Updated: Feb 11, 2019
Author: Tony Waldegrave
Google My Business listings feature within local Google searches as part of a Google Maps insert called a Local Pack. Google My Business (GMB) was formally known as Google Places and this changed when the product became independent from Google Plus.
The GMB listings are free and typically are either in a state of being non-verified or verified. Often, non-verified listings contain incorrect details such as the wrong address and phone numbers.
GMB listings should be claimed or set up and then verified so that the business can manage it’s listing and ensure that the business information is correct. The GMB listing is verified to a specific address and multiple listings can be set up for those businesses with multiple sites.
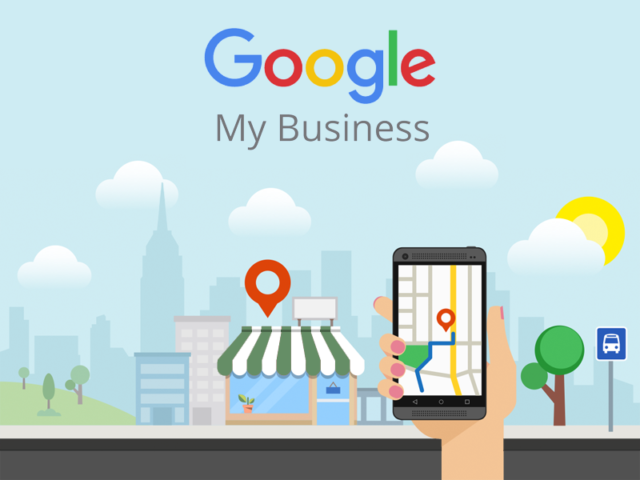
It’s fair to say that GMB listings are one of the more difficult and frustrating areas within Google to manage, especially for the non experienced. Managing multiple addresses often adds more complexity to managing listings. See support information from Google My Business.
You can identify that a listing isn’t verified by searching for the brand and location of the business in Google and then inspecting the Knowledge Panel on the right hand side of the search results. If it says “Own this business?” then the listing is un-verified and you can claim it. How do I claim and verify an existing listing?
1. Sign in to your Google account at www.google.com/business and ‘Add a location’.
2. Follow Google’s instructions as if you were going to create a new location for your business of interest (even though we know that the business listing already exists).
3. If the verified location already exists, Google will recommend it to you. When you select the business listing, a popup will explain that “Someone else has already verified this listing”.
4. If you know you already own the business listing but can’t remember which email account was used to create it, Google will show the first to letters of the email address that verified the business listing (e.g. “xx…@gmail.com”). Hopefully this will help you remember which login to use.
5. Otherwise, click ‘Request ownership’ and answer Google’s following prompts/questions. In order to transfer ownership of the business listing to your account, choose the answers “No, the account is currently managed by someone else” and “No” when asked if you can contact the listing owner.
6. Fill out the form to request a transfer of ownership. Google will then send you an email informing you that an email has been sent to the owner of the business listing, asking him/her to contact you.
7. Usually, if 5 days passes without the owner responding to you or Google, you can reply to Google’s email to continue the ownership-transfer process. They will respond either by phone or by email to get you access.
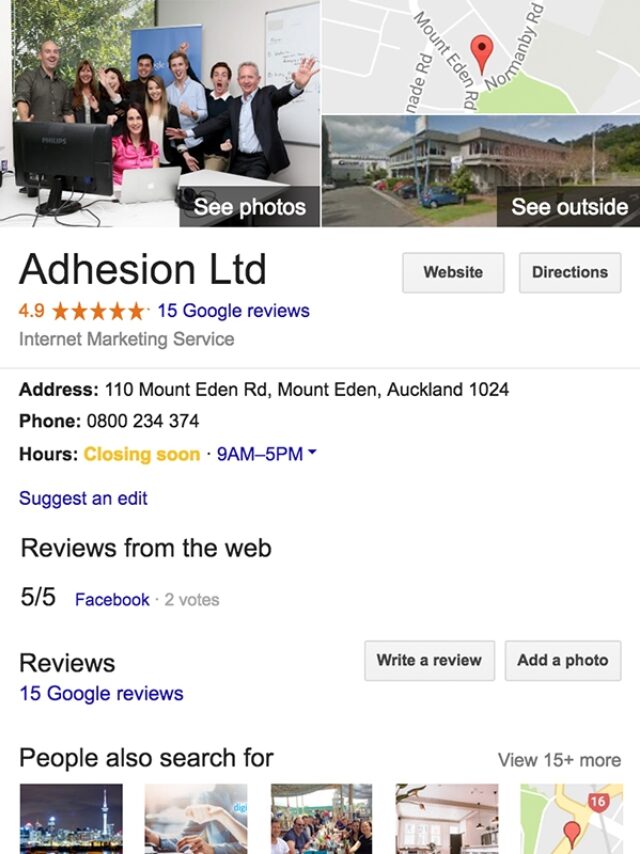
1 — Go to www.google.com/business and sign in using your Google or gmail account. Scroll down to the 'Locations' section to see if you have access to the existing location. If you do, go to step 5. If you can't find the existing listing, go to step 2.
2 — Click the pink + button in the bottom right hand corner of your screen and select 'Add a location'.
3 — On the next page, fill out the Google My Business form with accurate information and click 'Continue'. If a verified listing already exists, you'll get a popup saying that "Someone else has already verified this listing".
4a — Within this popup, Google will show you the first two letters of the email that currently owns the exisiting listing — This is the account that you need to try login to www.google.com/business with. This may require asking around the workplace to figure out whose email it is and what their email-password combination is.
4b — If you simply can't work out whose email it is (or get their password), all you need to do is reply to this email to let us know — Adhesion can contact Google directly to gain access, however this process may take 2+ weeks.
5 — If you can successfully login to www.google.com/business with the correct email-password combination, then scroll down to the 'Locations' section to find the existing location and click 'Manage Location'.
6 — Click on the circular account button in the top right hand corner of your screen and click the 'Manage account' button.
7 — Click 'Manage permissions' and then, in the top right hand corner of the popup, click the 'Invite new users' icon.
8 — Enter the email googlelistings@adhesion.co.nz, as well as your own email. Then click 'Choose a role', select 'Owner' and click 'Done'. Don't worry, Adhesion won't really 'own' your listing (you always will), this simply gives us the access permissions we need.
If there is no listing for your business address, then a new listing will need to be set up and verified. To set up and verify a GMB listing:
1. Sign in to your Google account at www.google.com/business and ‘Add a location’.
2. Input the name and location of the business listing you wish to create. Google may then prompt you with one or more listings that it thinks could be your business. In our case, we’re going to ignore these and click ‘This doesn’t match - Add your business’.
3. Google will then present you with a form. It’s very important you fill this our correctly:
i. You should only use your correct business name.
ii. Ideally, your ‘Street address’, ‘Suburb’, ‘City’ and ‘Postal code’ should match the location that Google Maps recognises. So go to www.google.co.nz/maps and enter what you know your address to be. Google will present you with the ‘official’ address. Copy and paste the street address, suburb, city and postal code into the Google My Business form;
iii. Your ‘Category’ affects how your listing will rank on Google search results. You cannot input whatever you like and so you might have to compromise with a category that most closely describes your business. Up to 5 categories can be added, however the first one you choose should ideally best represent your primary category.
4. By checking ‘I am authorised to manage this business…’ and clicking continue, you will be creating both the Google My Business location and an associated Google+ Page.
5. After this, you will be prompted to verify your business location. You will need to complete this process for your listing will show in Google. Google will give you one or more options to verify a local business on Google: Postcard, phone call, instant verification or bulk location (for verifying 10 or more locations at once). If you use the postcard option, these arrive within about 15 days and expire after 30 days. As soon as the postcard arrives, log into Google My Business, select your business location, click ‘Enter code’, and type in the 5-digit code presented in the postcard.
6. If your postcard doesn't arrive after 3 weeks, then you will need to log into your Google My Business account and request another postcard to be sent.
When managing your Google My Business page, you may be informed that your location is not showing because it is a duplicate of another or it has the same address as another business. Searching your business address in Google may help you identify any listings with the same address. Alternatively, you can ‘Add a location’ in your Google My Business account and do a search for your business location.
In most cases, duplicate listings need be removed. This can be done by gaining access to the duplicate listing (see ‘How to claim and verify an existing GMB listing’ above). Alternatively, if the duplicate business listing is not verified, you can simply ‘Add a location’ and click ‘I am authorised to manage this business…’. If you still have issues gaining access, go to the Google My Business Support page.
Once you have access to manage or own the duplicate page, you can manage its settings. Click the circular button in the top right corner and then click ‘Settings’. Scroll to the very bottom of the resulting page and click ‘Delete page’. Make sure you read Google’s instructions carefully and then you can click the final ‘Delete account’ button.
If your business needs multiple location pages because you have many branches or franchise outlets, you’ll want to create a separate business account to hold all your location pages. Login to Google My Business, click the menu hamburger-button in the top left corner and select ‘create business account’.
Once inside your new business account, click the circular ‘+’ button in the bottom left corner and select ‘Import locations from a file’. We suggest you choose the ‘Download a template’ option.
Open the spreadsheet and fill in all the columns possible. You must give each location a ‘Store code’ of your choice. We suggest you use a common convention that will keep each location unique (e.g. SubwayAuckland001, SubwayAuckland002, SubwayAuckland003…). If you are unable to input data for any columns (e.g. ‘Address line 2’, ‘Latitude’ or ‘Special hours’), then delete these columns (don’t leave them empty). Any photos that you include will need a URL link for Google to locate them (otherwise you can add them manually later).
Once you have uploaded your completed spreadsheet, you need to verify all your locations. Click the circular ‘Get verified for all your locations’ button in the top right corner and follow Google’s instructions.
Let’s say you’ve changed your 0800 number and need all your listings updated accordingly: When you click on one of your listings and change your phone number, you can check a box to ‘Apply changes to all locations’.
For more information, search for help on the Google My Business Support page.
Firstly it is most important that your addressing and phone numbers are correct and that they match precisely the same information on your website. In your GMB listing you can select up to 5 business categories. Take care to select the most appropriate categories and order them in priority.
Once you have verified your listing you should optimise it as follows:
1. Initially you will see on your GMB location page that ‘Your profile is 45% complete’. You must follow google instructions to get this to 100% complete, no less. Start by clicking the ‘Edit’ button. Fill out the following form as fully as possible:
i. Copy and paste your homepage URL from your website.
ii. Click on ‘Category’ to ‘Add another category’ if you need to. We recommend you select 2-3 relevant categories that are ordered from most important to least important.
iii. Adding your ‘Hours’ is very important but you don't need to specify their ‘Special Hours’ for holidays or irregular open times.
iv. When adding an ‘Introduction’ to your business, it is important to use some of your most-searched keywords, add links to your website, keep it to 3-5 lines in length, and end your intro with a Call To Action with a link to your website. When you’ve completed the above, click ‘Done editing’.
2. Finally, click on either ‘Manage photos’ or ‘Add profile photo’ to add some imagery:
i. Add a quality profile photo of your business’ interior or exterior, or a feature product. This image needs to be at least 250x250 pixels but we recommend it’s no smaller than 1080x608 pixels.
ii. Continue to add a logo and a cover photo for your business. Then, in the top right corner of the ‘Identity Photos’ section, click on the button next to ‘What are these?’. Here, you can recommend what image you would like Google to show when people search for your service or product.
iii. We also highly recommend you use a good camera or smartphone to take at least 3 photos of you business’ interior, exterior, workers, products, services etc. and upload these too (this will positively affect your ranking).
It’s beneficial to update your GMB listing regularly (at least annually) – listings that are not updated, experience lower ranking performance. You can update your GMB photo’s and business description etc.
If you move address, its best to edit and update your existing listing, rather than creating a new one.
You can now publish small posts onto your GMB listing. This is an excellent feature if you have an offer to promote or even an announcement to publish. The posts can include a link and an image and they automatically expire after one week.
In your Adwords campaign you can enable a Location Extension within your campaigns. This needs to first enabled at the account level – go to settings and click the “Ad Extensions” tab and then select “Location Extensions” from the View tab. From here you can add your GMB location extension. Note you will need to be logged into your GMB account. Once you have completed this you can then ad a “Location Extension” at an individual campaign level.
Google has signalled that it will be launching a new advertising service in Google Maps later this year. This will allow businesses to place ads within the Local Pack in search results and to promote pin markers within Google Maps.
Please refer to Google's up to date list of feature changes to GMB.
Contact us if you need help with managing your Google My Business listings.
"We have reached out to Adhesion to do an audit on our Social Media ads after the ads created by another agency didn't bring the results we were hoping to see. They provided great well substantiated feedback very quickly and we decided to make the switch. The team worked really hard and have set up our new ads in an incredibly short time frame as we needed to get going to achieve our launch objectives. Within a day of running the new ads we have seen a huge increase in traffic and conversion to our website. Especially Peter Volkov has been incredibly responsive and really great to deal with. We are now expanding our ads and also adding Google Ads to the scope. We are looking forward to seeing more great results. Thanks team!"
★★★★★ Jana Greissner da Silva October 2025
"I couldn't recommend these guys enough. Between Jen, Rueben, Courteney and Alex they've taken our business from complete startup with no Google footprint to a huge amount of great quality converting traffic. They're always on hand no matter how big or small the request is. I've learnt heaps about Google and how best to use it within the business. Thanks Team!"
★★★★★ Alyce Boyle October 2025
"Peter has been fantastic to work with, proactive, clear in his communication, and genuinely focused on getting the best results. Highly recommend his support"
★★★★★ Toby Appleton September 2025
"We have been working with Ricki-lee from Adhesion with our online marketing for a while now and I can tell you she is full of great ideas for getting people interested and contacting our business. In fact, Ricki-lee is now a very important part of our team, and I can't recommend her, and the team behind her, highly enough."
★★★★★ Kevin Downing June 2025
"I've really enjoyed working with Jen and Ryan from Adhesion! They've been very responsive and knowledgeable and have gone out of their way to help when I've needed campaigns setup in short notice. Highly recommend the team at Adhesion!!!"
★★★★★ Karthik Hariharan May 2025
"Very efficient in getting a result."
★★★★★ Oksana Fediuk May 2025
"We've been with Adhesion for a couple of years now, and they've consistently provided prompt and reliable support. Thanks a lot team for your expert advice and exceptional service throughout this time. Our Google Ads have been performing much better in recent months, thanks to your hard work and dedication. Our recent experiences with Ricki-Lee and Jennifer have been fantastic—it’s such a relief to know that we can be in contact anytime we need. It truly feels personal. Thanks again, ladies! 😊"
★★★★★ Sandeep Nagpal May 2025
"I have been with Adhesion for a couple of years and I am very confident that they are working in my best interest. Peter Volkov communicates well with me and picks up concepts about my business quickly. I am doing well in my business as a result of Adhesion's commitment to their client. I previously had an unfortunate experience of working with a large company who promised the world, charged the earth and delivered nothing of value. The difference now is outstanding."
★★★★★ Karen @ Child Behaviour Service April 2025
"Peter has done a great job running my google ads - highly recommended."
★★★★★ Alex Patten April 2025
"Working with Adhesion I have found them to not only be very helpful but also reasonable and fair on pricing"
★★★★★ Rita Patel-Kumar April 2025
"After years of watching clients get burned by faceless agencies and one-person marketers who vanish overnight, finding Phillippa at Adhesion felt like a revelation."
★★★★★ Alex Mann April 2025
"Ricki-Lee was an amazing account manager. Always pro-active and looking for improvements to my campaign. Would highly recommend!"
★★★★★ Chris April 2025
"A huge thank you to Adhesion, and especially to Ricki-lee, for being an absolute rockstar with my ad campaigns! From the very start, she’s been incredibly responsive—always quick to answer any questions and on top of everything to make sure my ads are running smoothly. I love how creative she is, the way she puts the ads together is just perfect! She continuously monitors and optimizes them, making sure they perform at their best. If you're looking for someone who truly cares about your success and delivers amazing results, Ricki-lee is the one!"
★★★★★ Picnique Queenstown February 2025
"I've had the pleasure of working with the Adhesion team for years, and they have consistently provided professional and valuable services. The entire team is fantastic to work with, and Courteney, in particular, stands out for her attentiveness and responsiveness. Her keen attention to detail and dedication to delivering top-quality service have greatly benefited our projects. I highly recommend Adhesion for their expertise, reliability, and outstanding customer support."
★★★★★ Frank Krieger January 2025
"Adhesion, Jen & Court have taken our online marketing strategy from strength to strength over the many years we have been using them for Gordon Harris. Courteney is an absolute star! Their knowledge is deep and broad, keeping us up to date with the latest opportunities to make our campaigns work better. Highly recommend."
★★★★★ Laura Budd January 2025
"I worked with Reuben @ Adhesion through a previous business which was sold and a new start up business of mine. Very prompt at setting up new campaigns, sorting issues and implementing changes. Nothing was ever an issue and all campaigns delivered acceptable results. Would recommend to any small business owner looking for a more personal agency."
★★★★★ Kyle Simpson December 2024
"We love working with the team at Adhesion, they did an outstanding job with our website—The Lodge at 58 North. Not only did they understand our unique needs as small business owners, but they also perfectly blended creativity and functionality, crafting a site that captures the spirit of our lodge while providing an intuitive, user-friendly experience for our guests. The team's attention to detail and expertise brought our vision to life, showcasing our lodge's unique charm and commitment to authentic experiences.The whole team is professional, highly responsive, and genuinely invested in our success—making us feel supported every step of the way. The result is a beautiful, functional website that reflects our lodge and makes it easy for visitors to explore, book, and get excited about their stay.We highly recommend the Adhesion Team—it's a joy to work with them!"
★★★★★ Administrative Assistant October 2024
"I would like to say that Reuben Nel from Adhesion has been of excellent assistance with our google words campaign. He has excellent knowledge and insight and could communicate that in an easy and understandable way. I would certainly recommend Reuben to you"
★★★★★ Leave Calendar October 2024
"We've been working with Courteney from Adhesion for a year now and it's one of the best business decisions we've made. The growth in online sales, as well as in-store referrals, is testament to Courteney’s expertise. Her communication is superb, she offers practical advice, and nothing is a problem. Highly recommend!"
★★★★★ Velo Ronny's Bicycle Store September 2024
"I have been using adhesion for about 2 months now and my ads and revenue has increased significantly, not too mention there customer service is 5 star. I will carry on working with this company and Rueben Thank you for great work. I highly recommend after using many different agency’s over the last 2 years in NZ and AU. Thanks Again James Roberts SPORTZONE"
★★★★★ James August 2024